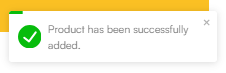You can add new products or update product information, such as price, variants, and availability, from your products page.
- Navigate to the Products section from the menu
- If you have existing products, they will be listed here, just like in the image below (Otherwise, the list will be empty)
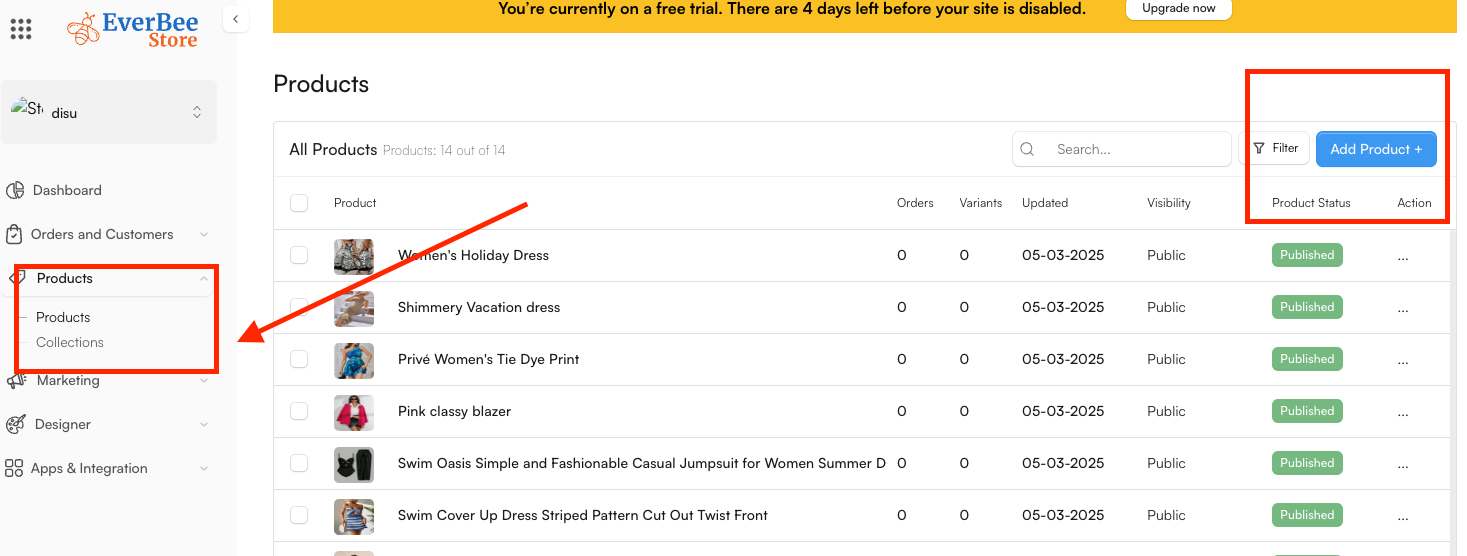
- Click on the Add Product+ button in the top right corner to begin. Here, you need to insert all your Product Information, which includes:
- Product Title (Mandatory) – Enter a clear and descriptive product name.
- Description – Provide details about the product. You can format the text, add images, and use bullet points
- Product Preview – Upload up to 12 images or videos to showcase your product.
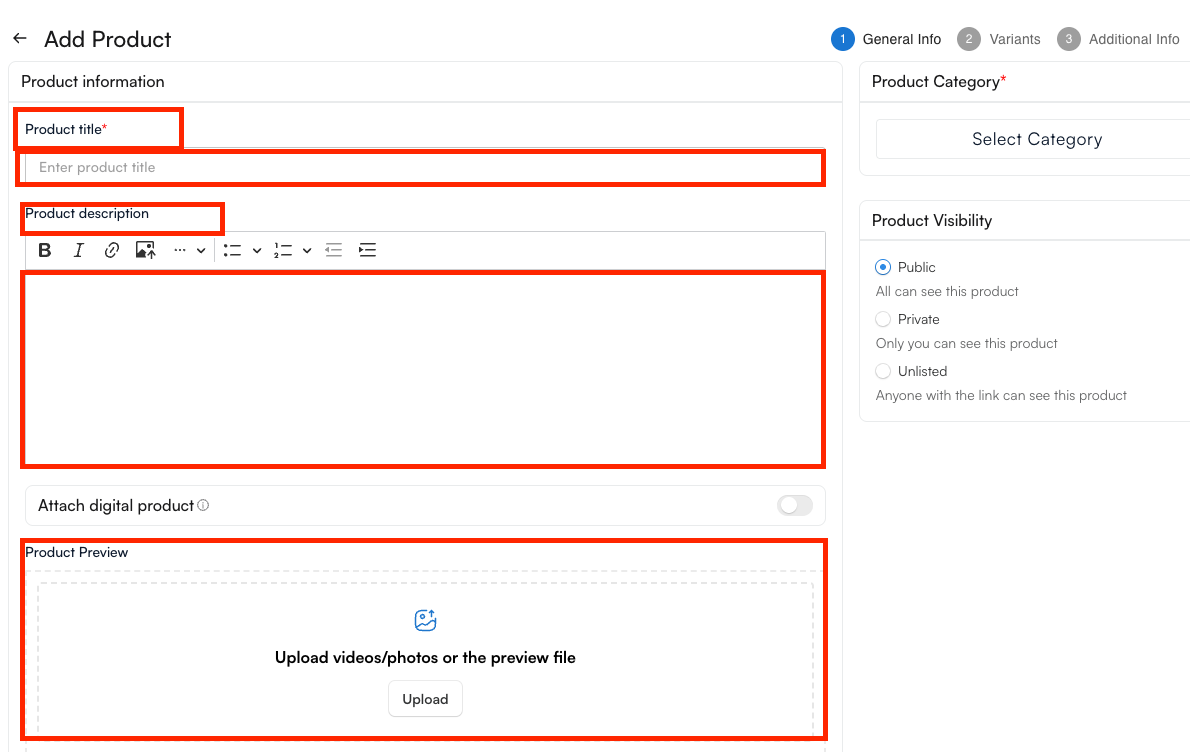
Note: Turn on the toggle first in the top right-hand corner for digital products.
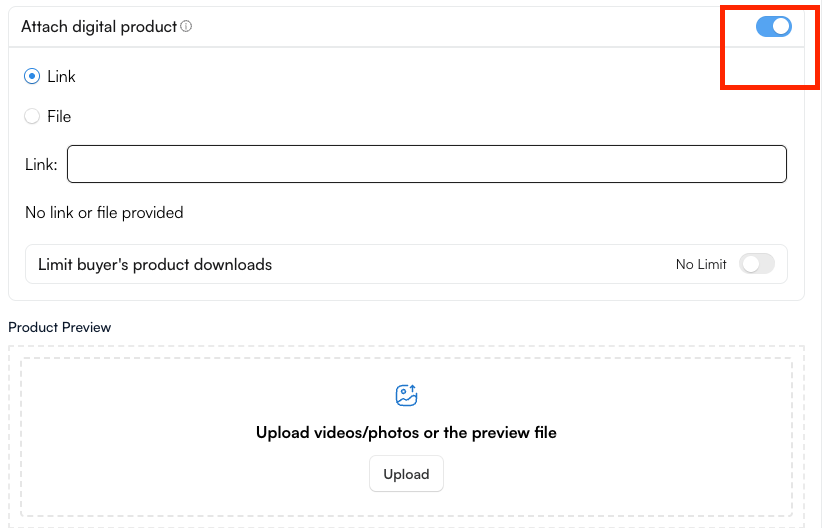
- You can either upload a file or provide a link, but not both. If you've added a link, you'll need to remove it before uploading a file, and if you've uploaded a file, you'll need to remove it before adding a link.
- Also, the track quantity is switched off for digital products. This way, you can manage the number of downloads to manage the quantity.

4. Product Category and Visibility. To do this: You can select this product category by typing a minimum of 3 characters. Some results will be reflected, and you can proceed to select the one that best fits your shop's aesthetics.

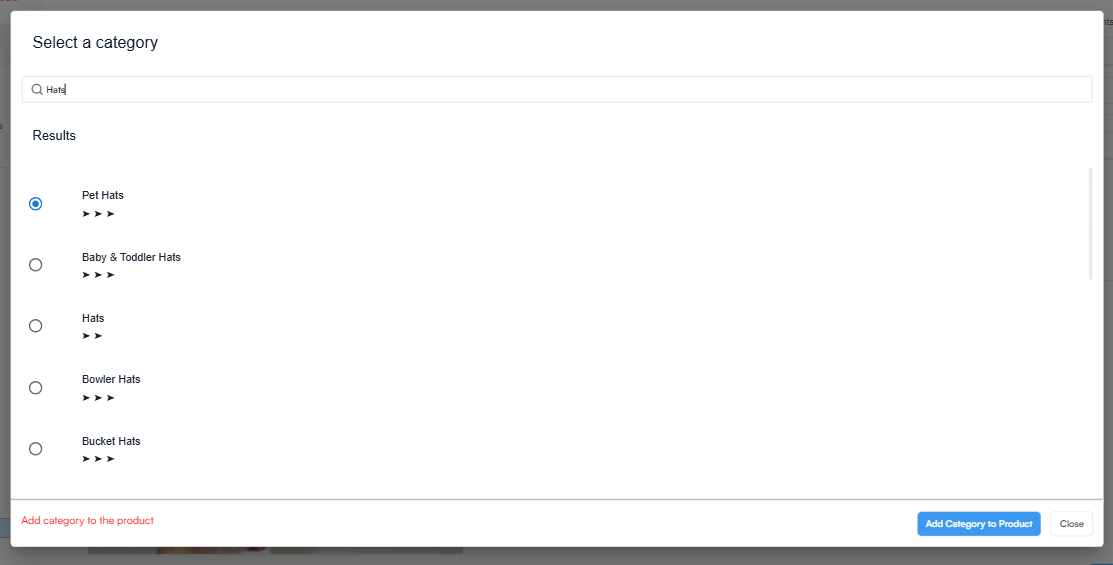
Then, click on the Add Category to the Product button. You can change this anytime, as well.
5. Product Visibility: You can proceed to set this as you wish;
-Public (visible to anyone)
-Private (Only you can see this product)
--Unlisted (for not published products)
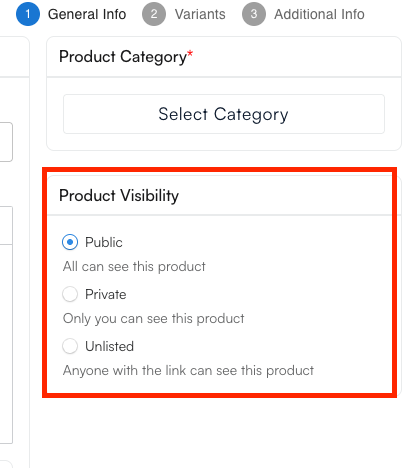
6. Adding Variants for your product: If you want this, turn on the variant toggle, and this basically gives you the option to showcase that you sell different versions of the same product.
For example, a shirt that comes in multiple colours or sizes. You can choose from:
- Size
- Colour
- Material
- Style
- Or customize yours
Then, for the Variant values, you must type the variant name & press Enter to add.
If you choose a variant and want to change it, you just need to enter the variant box and delete it. The variant menu will appear again for you.
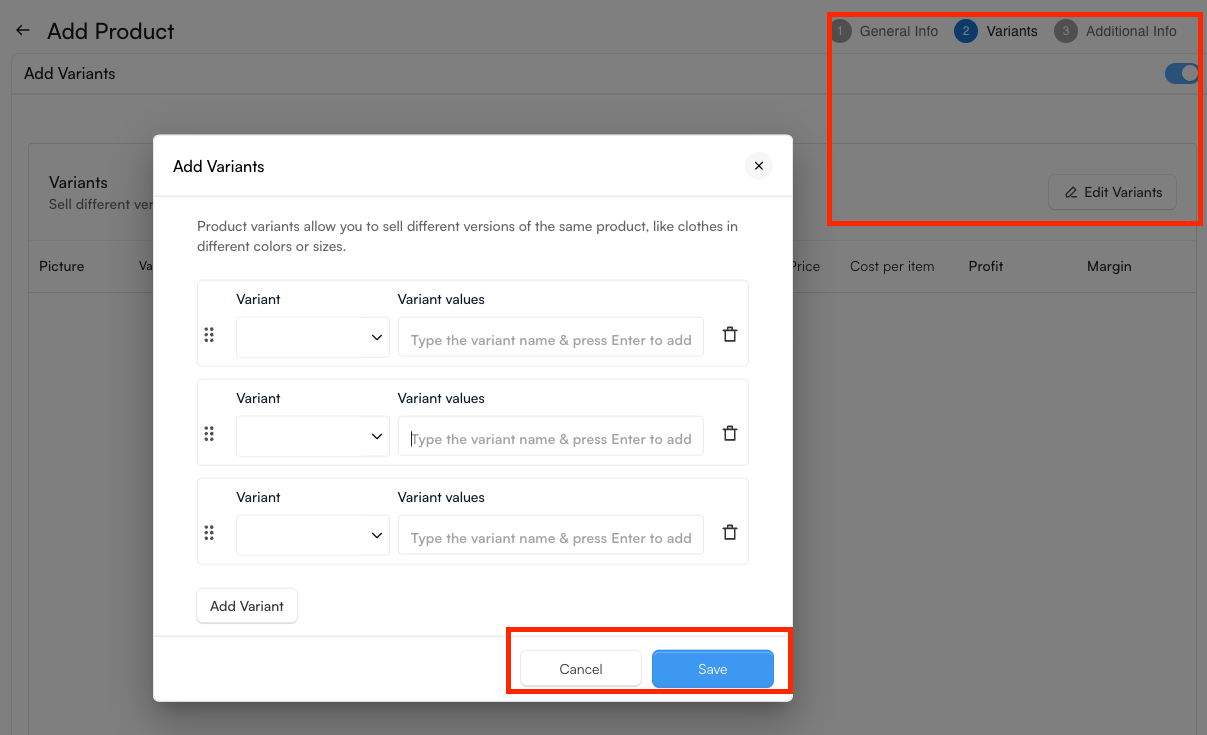
You can also move/ change the variants' order/ positions by dragging each of them.
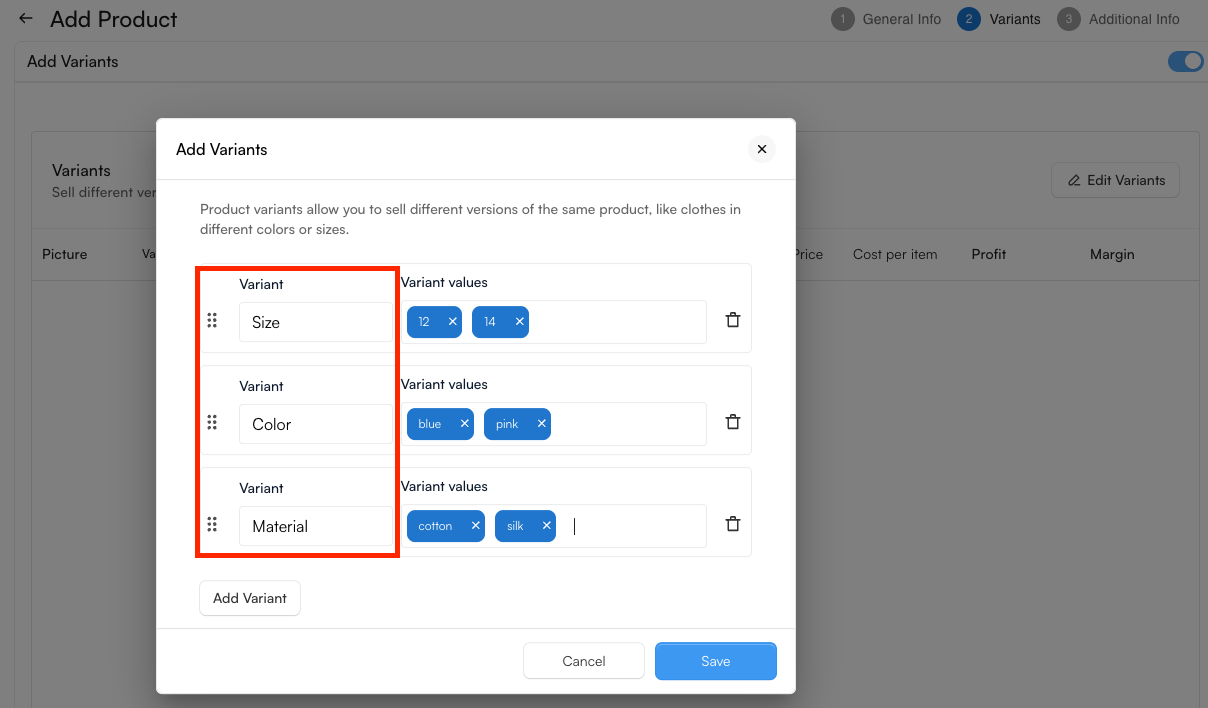
The variants of the products will then be displayed as a table, in which you can edit it:
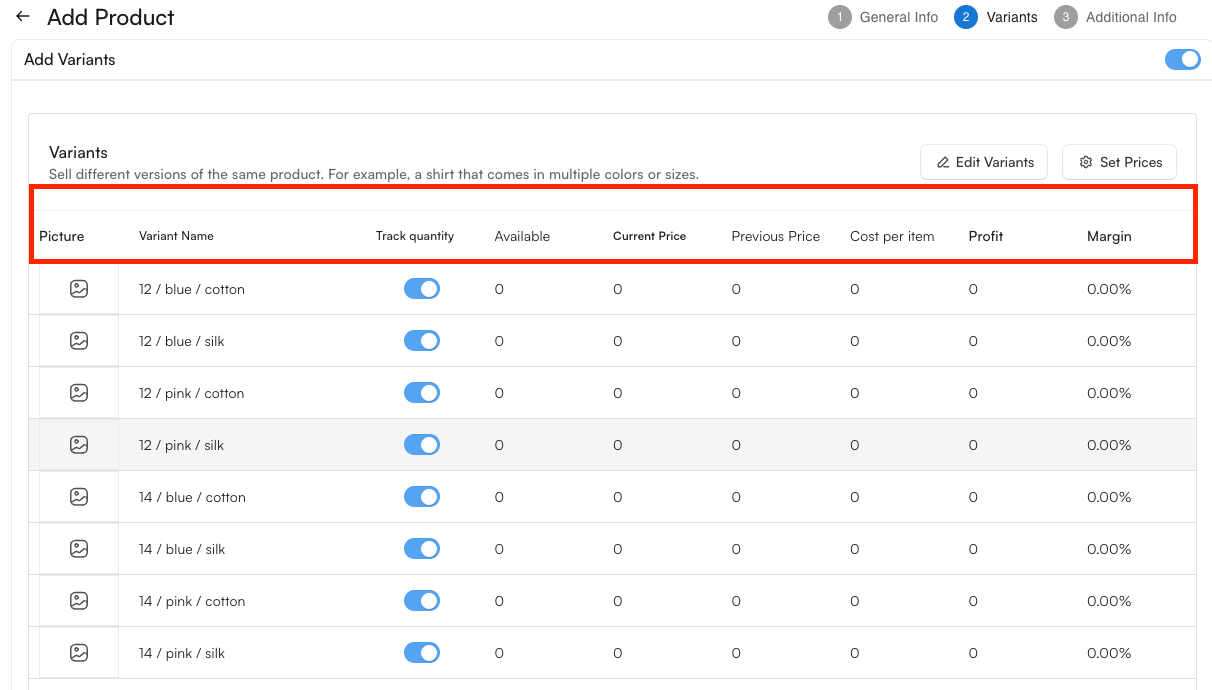
- Picture
- Track quantity (switch on or off)
- Available (its quantity)
- Current and Previous Price
- Cost per item
You’ll also have additional information, such as profit, margin, or delete, and you can replicate all the information from one variant to another by using the Apply All button.
After that, save it and click Next at the bottom of the page.
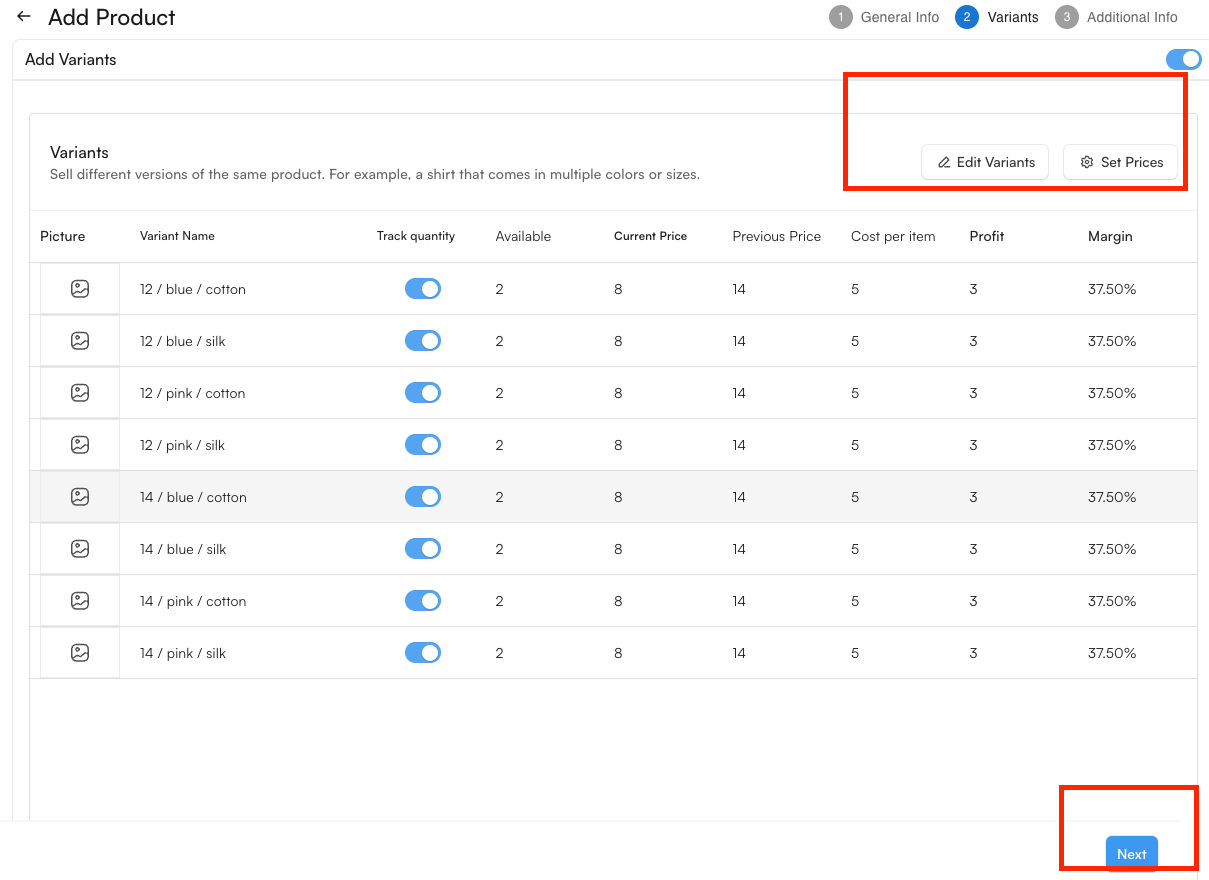
7. Additional Info: In this section, you have the final part before finishing your product creation.
For the product management (Tags, Collection), if you haven’t created them yet, make sure you click on Create Product before editing; otherwise, all the previous creation processes will be lost.
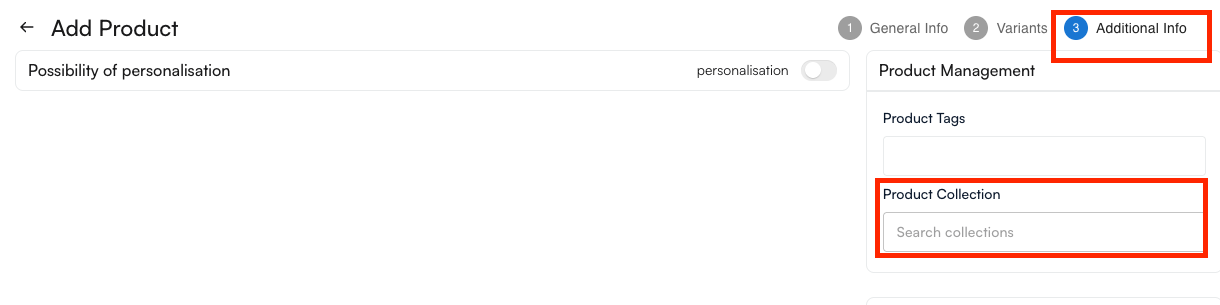
Once you are finished, click ‘’Create Product. A successful pop-up will appear on your screen, and your new product will be available in the products tab.